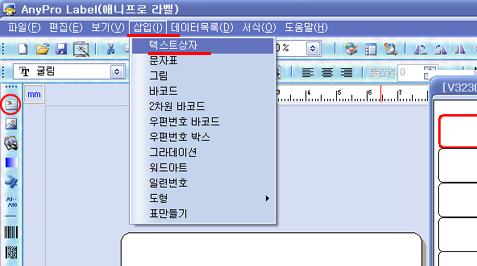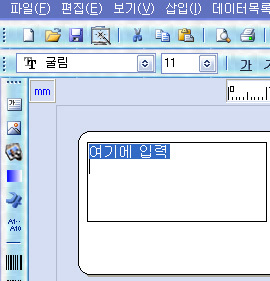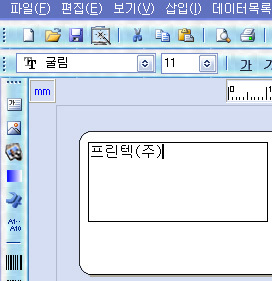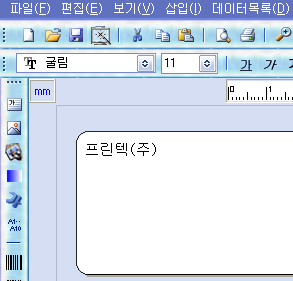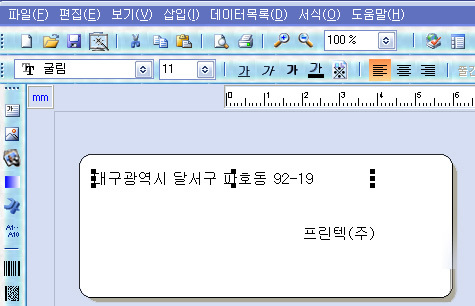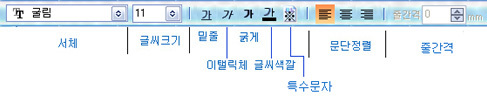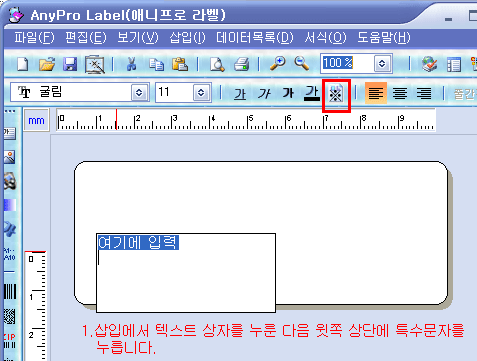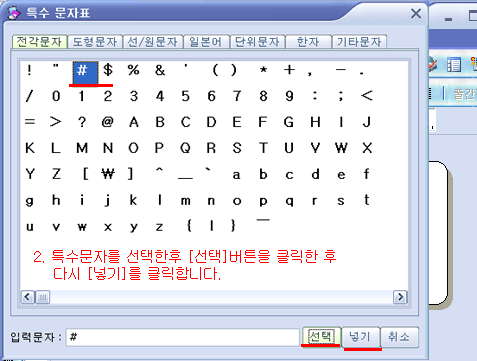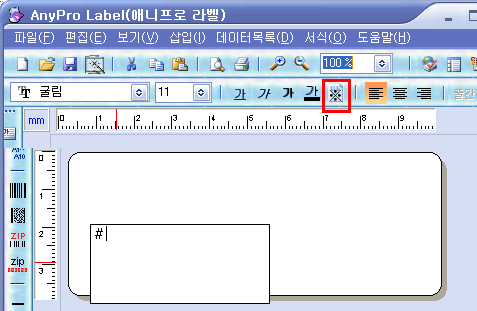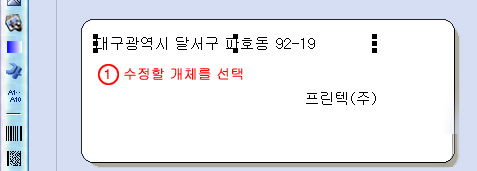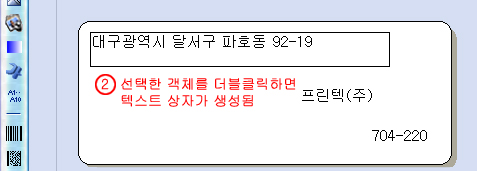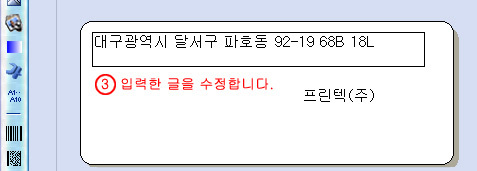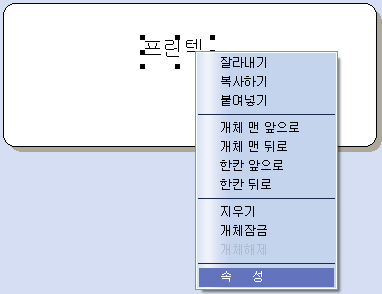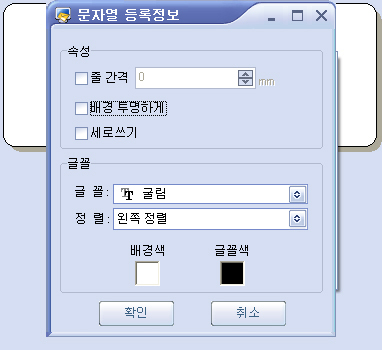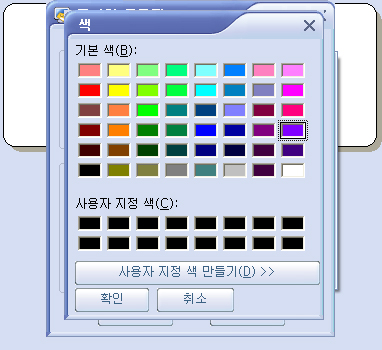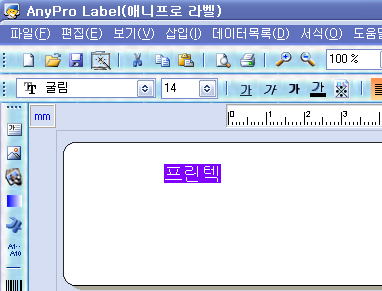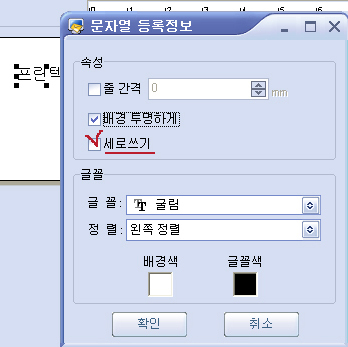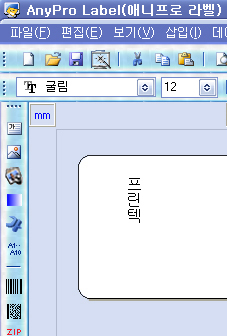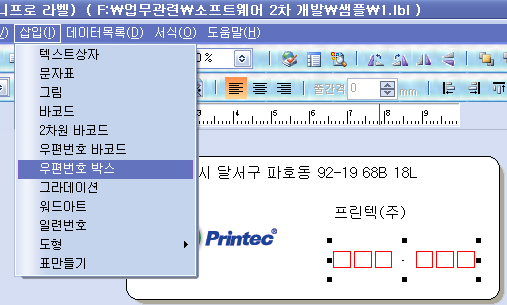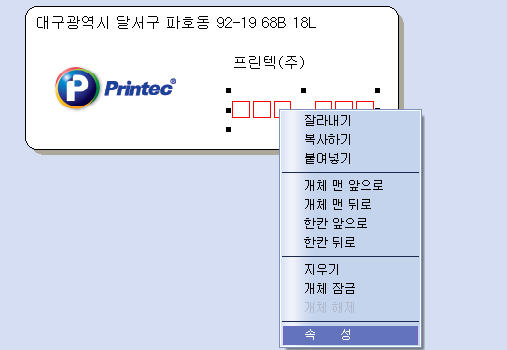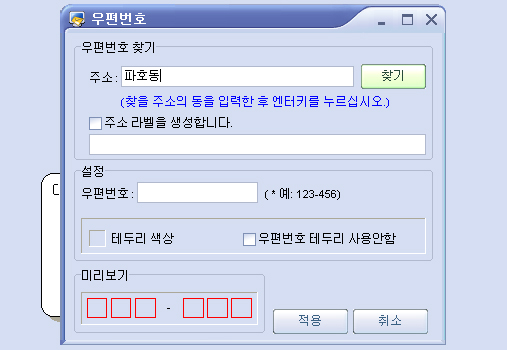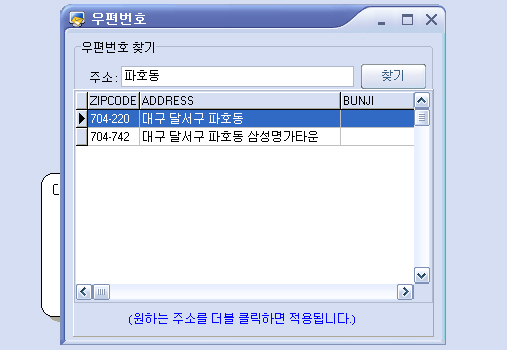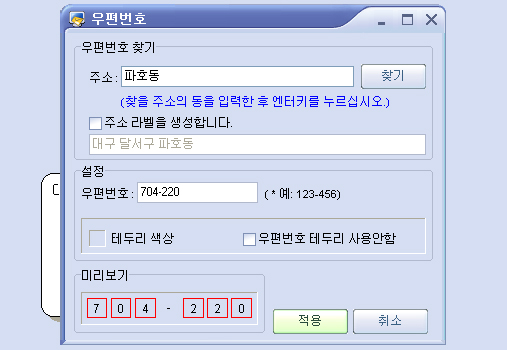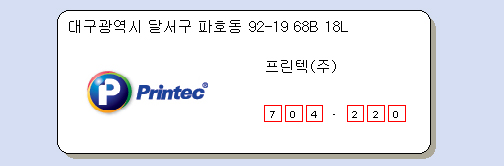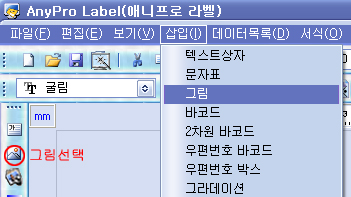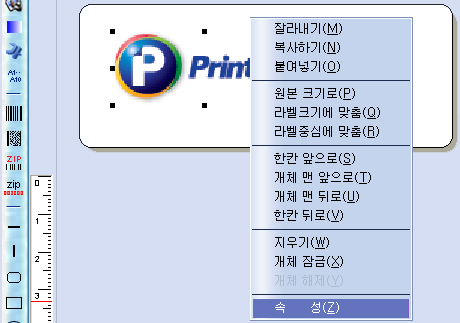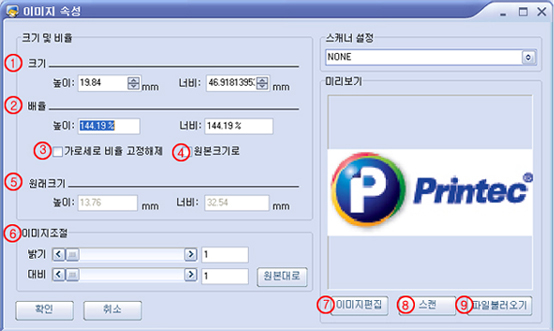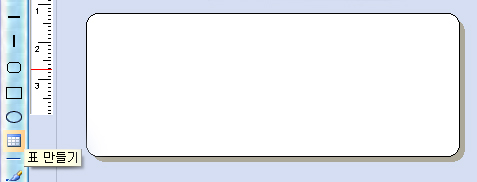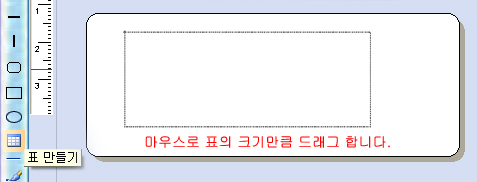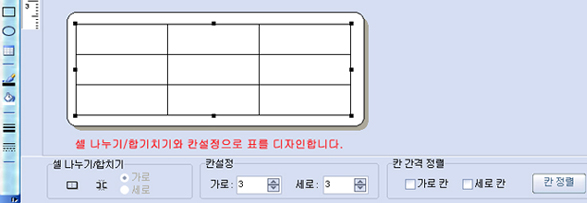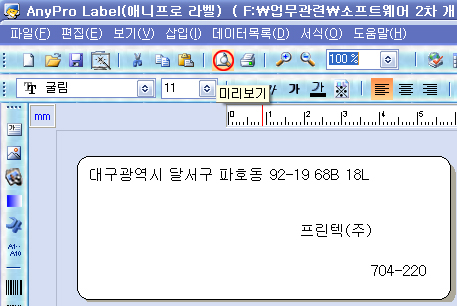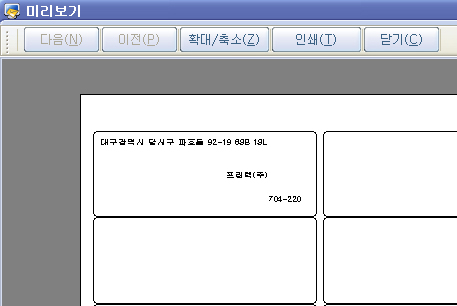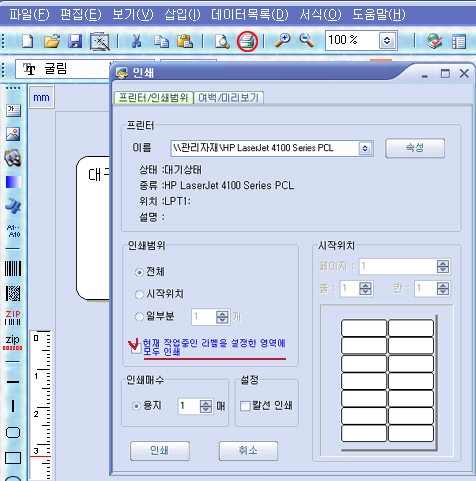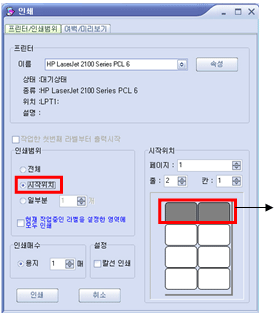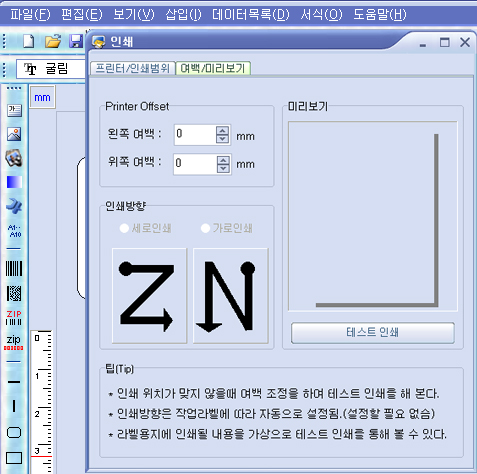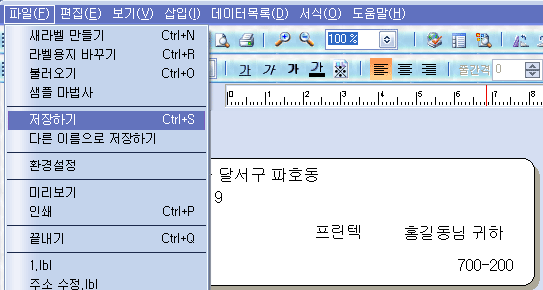|
|

|
[비트정보 홈] > Anylabel > AnyPro2 소프트웨어 | AnyPro2 사용설명서 |
|
|
☜ :+: AnyPro 2.0 기본사용법 :+: |
|||||||||||||||||||||||||||
|
1. 글자를 입력할 경우.. |
|||||||||||||||||||||||||||
| ① 화면에 라벨지가 보이는 상태에서 '삽입-텍스트상자' 혹은 왼쪽 아이콘 중 텍스트상자
아이콘을 선택하면 텍스트 상자가 자동생성됩니다.
② 커서가 박스 안에서 깜박거리면 문자를 입력합니다.
③ 글상자 밖에서 한 번 클릭하면 글자만 남고 상자는 사라집니다.
|
|||||||||||||||||||||||||||
|
① 마우스로 입력한 글자를 클릭하면 글자 주변에 점선이 글틀에 나타난 상태에서 서식을 변경합니다.
|
|||||||||||||||||||||||||||
|
|
|||||||||||||||||||||||||||
|
|
|||||||||||||||||||||||||||
|
|
|||||||||||||||||||||||||||
|
|||||||||||||||||||||||||||
|
① 텍스트 입력 후 텍스트 위에서 오른쪽 마우스를 클릭하시면 문자열 등록정보가 나타납니다. 문자열 등록정보에서 글자의 배경색과 글자의 색깔을 변경합니다.
|
|||||||||||||||||||||||||||
|
|||||||||||||||||||||||||||
|
① 텍스트 입력 후 텍스트 위에서 오른쪽 마우스를 클릭하시면 문자열 등록정보가 나타납니다. 문자열 등록정보에서 세로쓰기를 체크 하면 글자가 세로로 변경되는것을 확인 할 수 있습니다.
|
|||||||||||||||||||||||||||
|
|||||||||||||||||||||||||||
|
|
|||||||||||||||||||||||||||
|
① 왼쪽 아이콘 중 이미지 선택하거나 삽입 ->그림 선택하여 이미지를 열기합니다. ② 왼쪽 아이콘 중 이미지 선택하거나 삽입 ->그림 선택하여 이미지를 열기합니다. ② 이미지 속성에서 이미지 크기 및 비율을 조정하여 원하는 형태로 이미지를 만듭니다
|
|||||||||||||||||||||||||||
|
|||||||||||||||||||||||||||
|
① 표만들기
② 표안에 들어갈 글자는 글자입력하기와 동일한 방식으로 글상자를 이용하셔서 입력하시면 됩니다. ③ 표의 선을 클릭하여 검은점이 생긴 상태에서 왼쪽의 도형서식 아이콘을 이용하여 선종류 및 굵기, 색깔을 지정할 수 있습니다. |
|||||||||||||||||||||||||||
|
|||||||||||||||||||||||||||
|
|||||||||||||||||||||||||||
|
|||||||||||||||||||||||||||
|
* 인쇄 범위 :
* 인쇄 매수 :
*설정:
*시작위치:
*잔여라벨 사용 방법
* 현재 작업중인 라벨을 설정한 영역에 모두 인쇄: 라벨에 같은 내용을 출력하실 경우 현재 작업중인 라벨을 설정한 영역에 모두 인쇄를 선택후 인쇄버튼을 눌러주세요. |
|||||||||||||||||||||||||||
|
|||||||||||||||||||||||||||
|
* Printer Offset : |
|||||||||||||||||||||||||||
|
|||||||||||||||||||||||||||
|
|
Warning: main(../../anylabel8foot2.php) [function.main]: failed to open stream: No such file or directory in /web/home/bitinfo/html/al/anypro2/manual/default.html on line 541
Warning: main(../../anylabel8foot2.php) [function.main]: failed to open stream: No such file or directory in /web/home/bitinfo/html/al/anypro2/manual/default.html on line 541
Warning: main() [function.include]: Failed opening '../../anylabel8foot2.php' for inclusion (include_path='.:/usr/share/pear') in /web/home/bitinfo/html/al/anypro2/manual/default.html on line 541