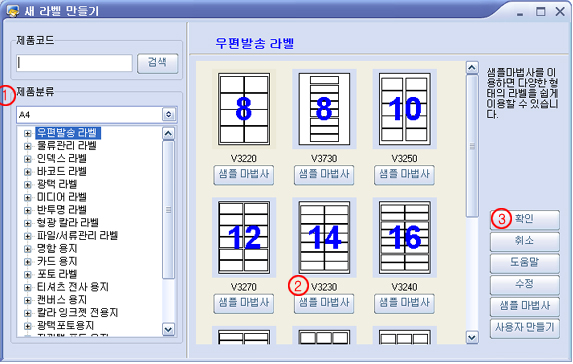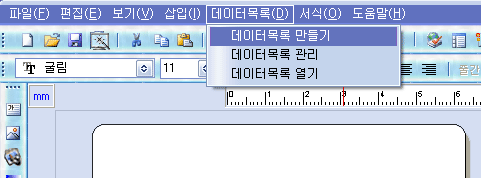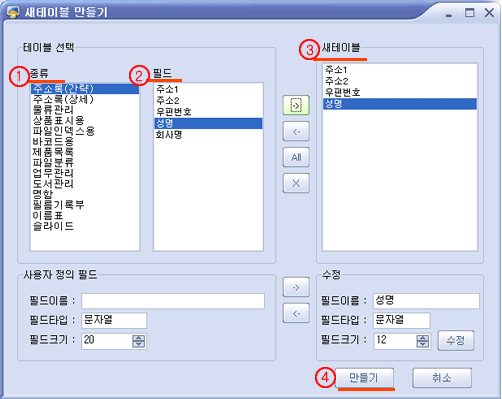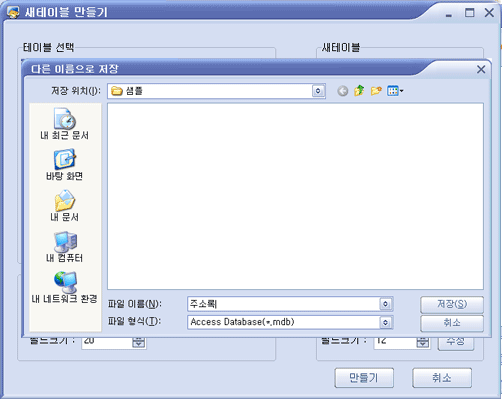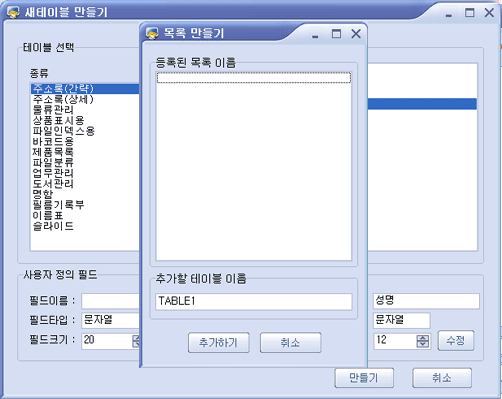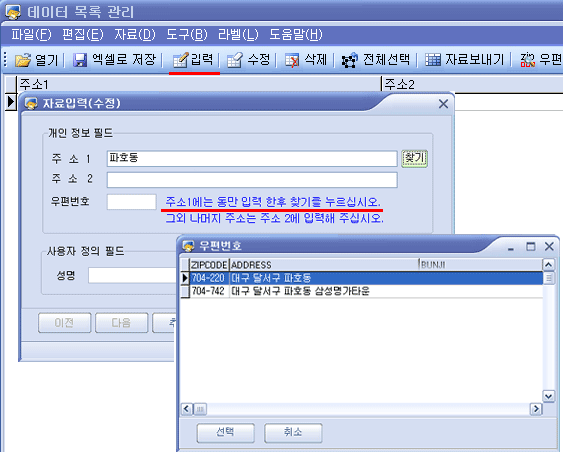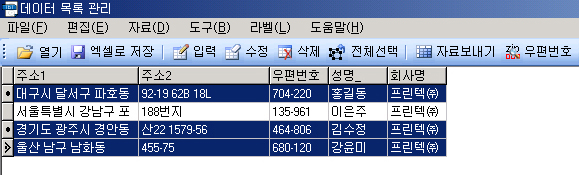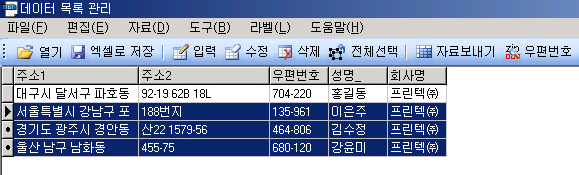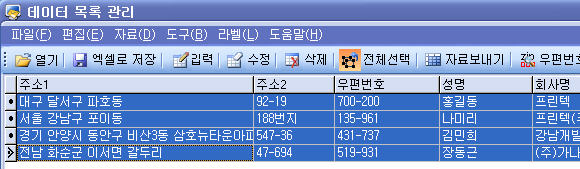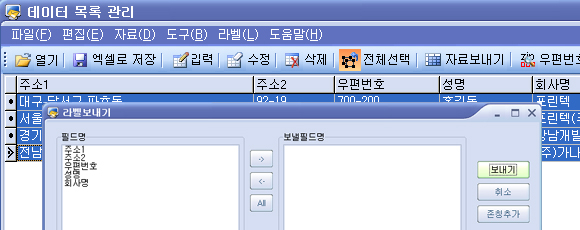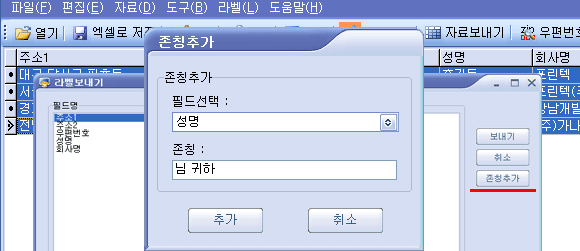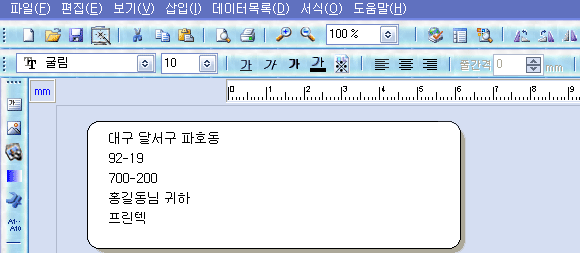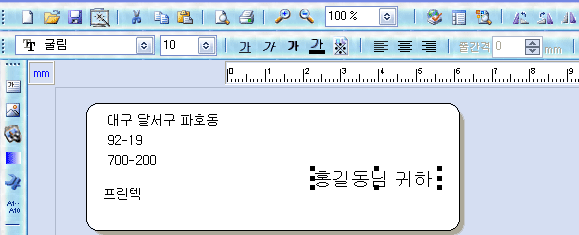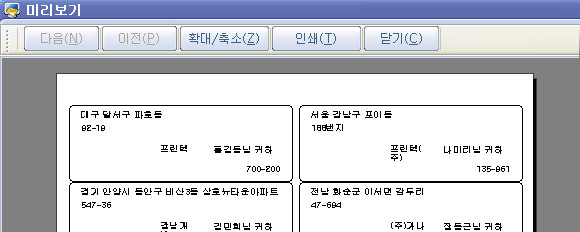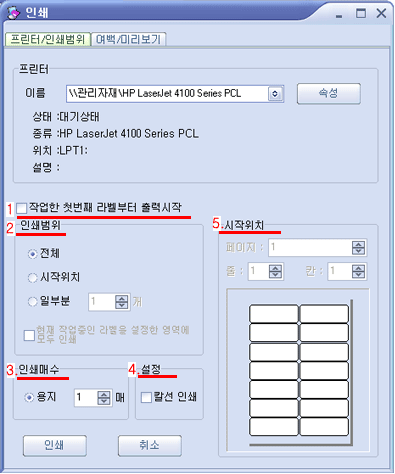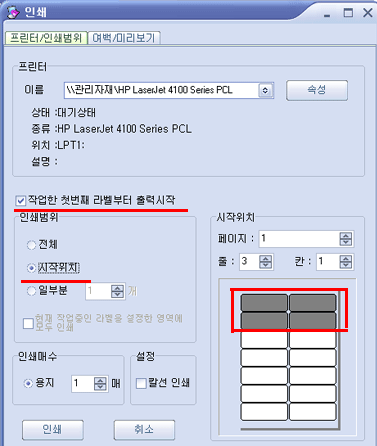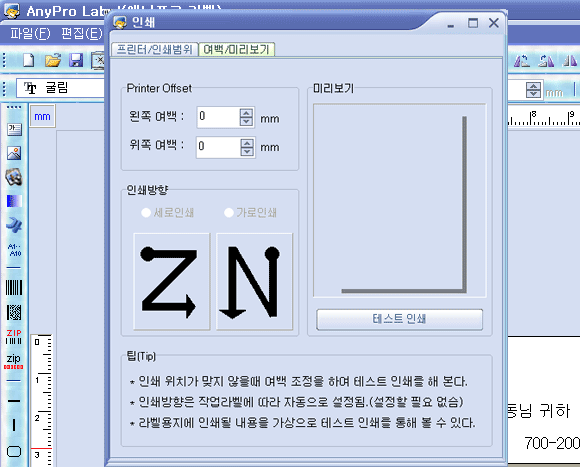|
|

|
[비트정보 홈] > Anylabel > AnyPro2 소프트웨어 | AnyPro2 사용설명서 |
|
|
☜ :+: 데이터 목록을 이용하여 주소용 라벨 만들기 :+: |
||||||||||||||||||
|
|
||||||||||||||||||
|
① 제품분류 선택 -> ② 제품리스트에서 제품번호 선택 후 라벨사이즈 및 라벨칸수 확인 -> ③ 확인클릭
|
||||||||||||||||||
|
|
||||||||||||||||||
|
|
||||||||||||||||||
|
|
||||||||||||||||||
①의 테이블 종류에서 필요한 테이블를 선택하고 ②의 필드의 항목중 필요한 필드만 ->를 이용하여 ③의 세테이블 항목으로 이동시킨 후 ④ 만들기를 클릭합니다.
|
||||||||||||||||||
|
|
||||||||||||||||||
|
|
||||||||||||||||||
|
|
||||||||||||||||||
|
|
||||||||||||||||||
|
|
||||||||||||||||||
|
여러 개의 자료를 '추가'하여 계속적으로 입력 후 "확인" 버튼을 클립합니다.
|
||||||||||||||||||
|
|
||||||||||||||||||
|
① 입력한 데이터를 모두 인쇄하고자 할 경우 : 메뉴의 '전체선택' 을 클릭합니다.
③ 일렬로 있는 데이터중 일부만 인쇄하고자 할 경우
|
||||||||||||||||||
|
|
||||||||||||||||||
|
* 일괄적으로 존칭을 입력하실 경우 '존칭추가' 을 클릭합니다.
|
||||||||||||||||||
|
나머지 데이터들은 '미리보기' 를 통하여 확인하실 수 있습니다. |
||||||||||||||||||
|
|
||||||||||||||||||
|
* 라벨창에 나타난 첫번째 데이터만 수정해주시면 나머지 데이터들도 동일하게 적용됩니다. |
||||||||||||||||||
|
|
||||||||||||||||||
|
|
||||||||||||||||||
|
|
||||||||||||||||||
|
|
||||||||||||||||||
|
1.작업한 첫번째 라벨부터 출력시작
2.인쇄 범위 :
3. 인쇄 매수 :
4. 설정:
5.시작위치:
|
||||||||||||||||||
|
|
||||||||||||||||||
|
* Printer Offset : |
||||||||||||||||||
|
|
||||||||||||||||||
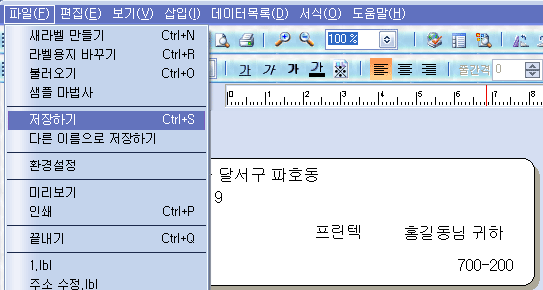 |
||||||||||||||||||
Warning: main(../../anylabel8foot2.php) [function.main]: failed to open stream: No such file or directory in /web/home/bitinfo/html/al/anypro2/manual/dm2.html on line 288
Warning: main(../../anylabel8foot2.php) [function.main]: failed to open stream: No such file or directory in /web/home/bitinfo/html/al/anypro2/manual/dm2.html on line 288
Warning: main() [function.include]: Failed opening '../../anylabel8foot2.php' for inclusion (include_path='.:/usr/share/pear') in /web/home/bitinfo/html/al/anypro2/manual/dm2.html on line 288