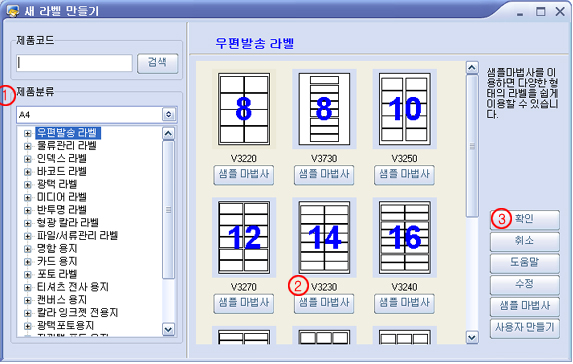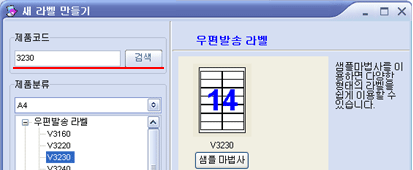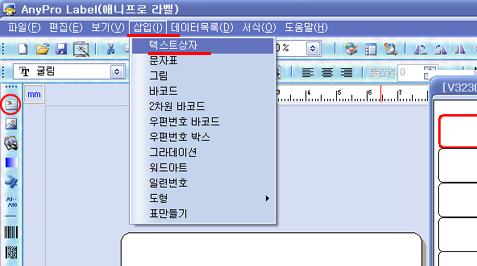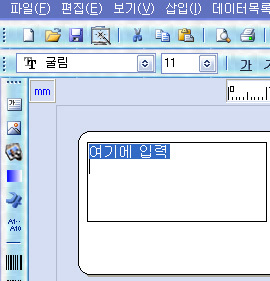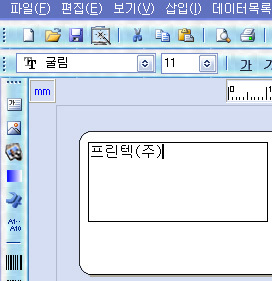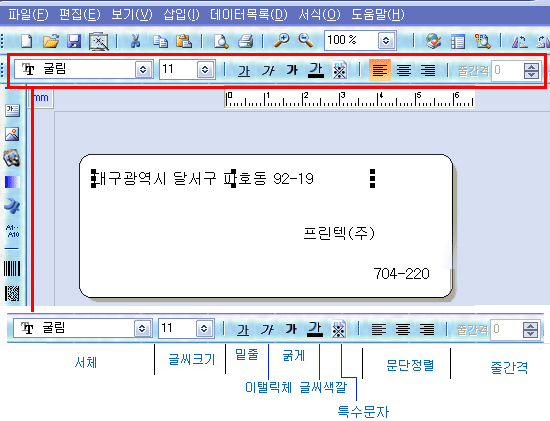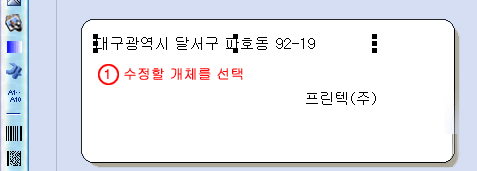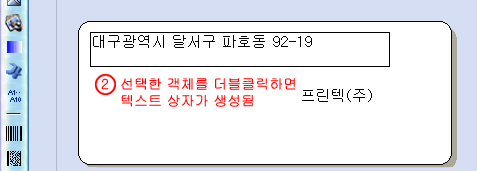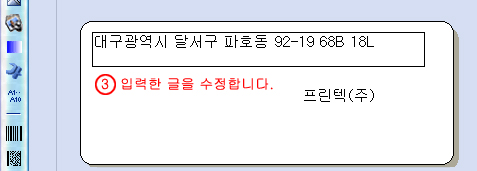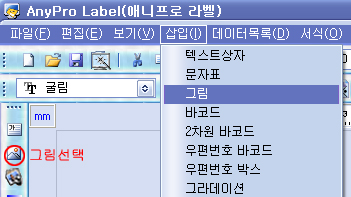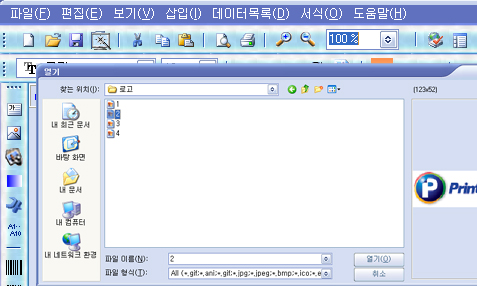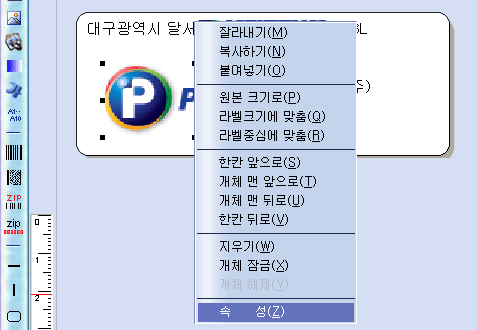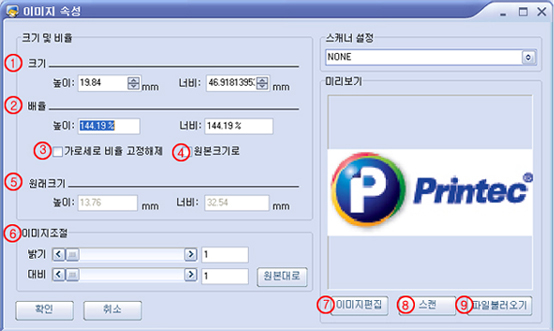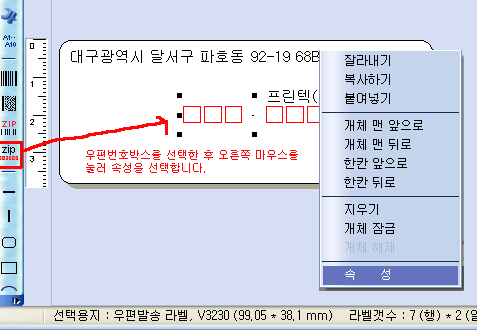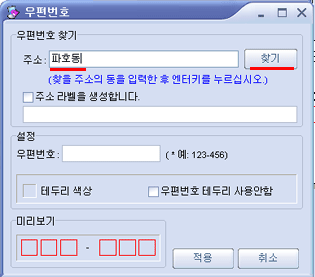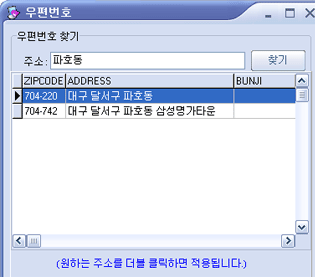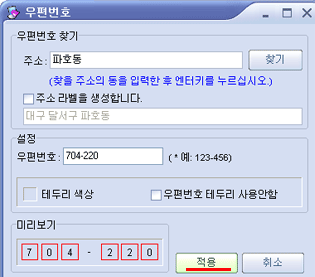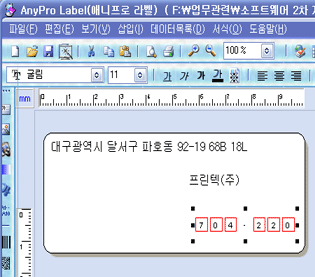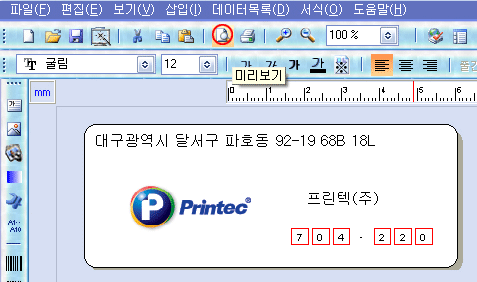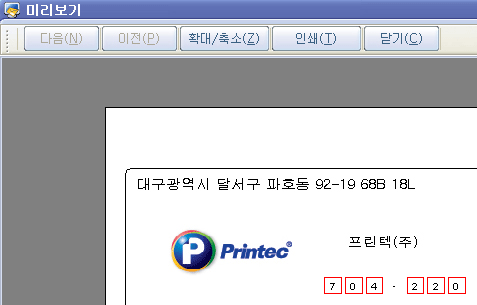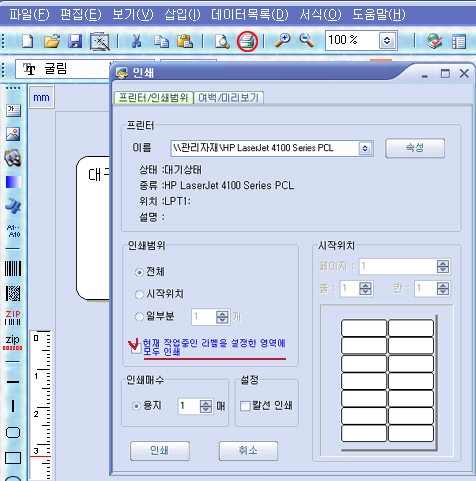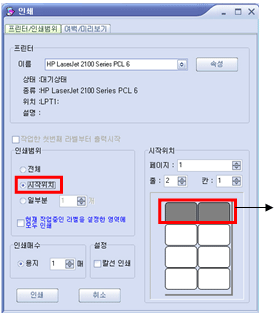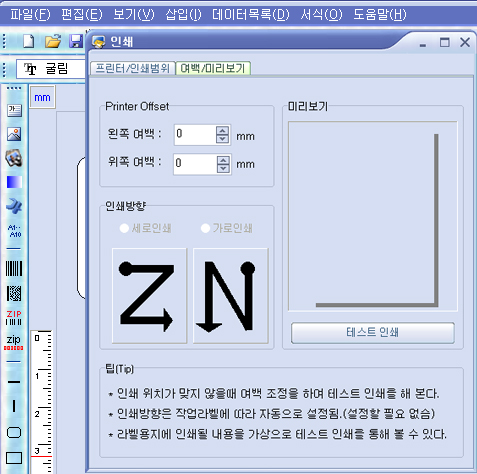|
|

|
[비트정보 홈] > Anylabel > AnyPro2 소프트웨어 | AnyPro2 사용설명서 |
|
|
☜ :+: 발송용 주소 라벨 만들기 (전체 라벨을 같은 내용으로 인쇄하기) :+: |
|||||||||||||||||||||||||||||||||||
|
|
|||||||||||||||||||||||||||||||||||
|
사용하고자 하는 제품을 선택한 후 [확인]버튼을 누릅니다.
*제품코드에 제품번호를 넣고 검색하시면 더욱 쉽게 찾을 수 있습니다. |
|||||||||||||||||||||||||||||||||||
|
|
|||||||||||||||||||||||||||||||||||
|
|
|||||||||||||||||||||||||||||||||||
|
|
|||||||||||||||||||||||||||||||||||
|
|||||||||||||||||||||||||||||||||||
|
|
|||||||||||||||||||||||||||||||||||
|
|
|||||||||||||||||||||||||||||||||||
| |
|||||||||||||||||||||||||||||||||||
|
|||||||||||||||||||||||||||||||||||
| |
|||||||||||||||||||||||||||||||||||
|
|||||||||||||||||||||||||||||||||||
|
|||||||||||||||||||||||||||||||||||
|
|||||||||||||||||||||||||||||||||||
| |
|||||||||||||||||||||||||||||||||||
|
* 인쇄 범위 :
* 인쇄 매수 :
*설정:
*시작위치:
*잔여라벨 사용 방법
|
|||||||||||||||||||||||||||||||||||
|
|
|||||||||||||||||||||||||||||||||||
|
* Printer Offset : |
|||||||||||||||||||||||||||||||||||
| |
|||||||||||||||||||||||||||||||||||
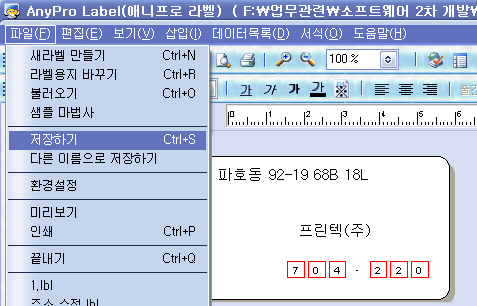 |
|||||||||||||||||||||||||||||||||||
Warning: main(../../anylabel8foot2.php) [function.main]: failed to open stream: No such file or directory in /web/home/bitinfo/html/al/anypro2/manual/dm1.html on line 406
Warning: main(../../anylabel8foot2.php) [function.main]: failed to open stream: No such file or directory in /web/home/bitinfo/html/al/anypro2/manual/dm1.html on line 406
Warning: main() [function.include]: Failed opening '../../anylabel8foot2.php' for inclusion (include_path='.:/usr/share/pear') in /web/home/bitinfo/html/al/anypro2/manual/dm1.html on line 406